🕵 Agents
The agents gather information about your endpoints and report it back to the OpenUEM server.
All the agents can be found in the Agents view:
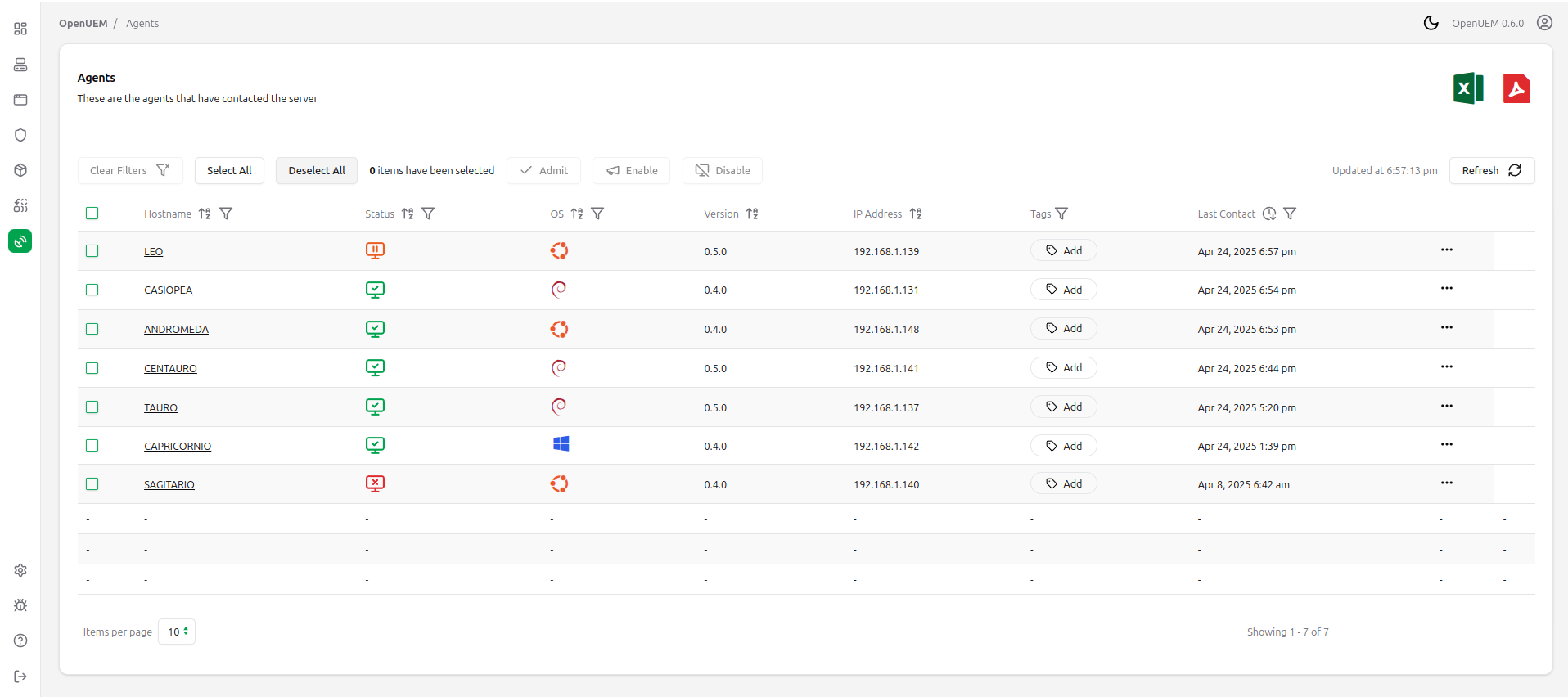
1. Agents' life cycle
When an agent is installed on an endpoint, it tries to contact the NATS server and send its report so the Agent worker can process that information and save it to the database.
The Agent worker will set the state of the agent to "Waiting for admission". While the agent is in this state, the agent can send its report periodically you can browse its information, but the agent can't be managed from the console and won't be shown in charts and statistics.
If you prefer that any agent that contacts the NATS server is admitted automatically you can change the default behavior updating the associated general setting

The dashboard has a warning about how many agents are waiting for admission. You can click on the link to visit a filtered view of the agents in that state.
If you want to admit the agent (or several agents at once) you can check the agent and use the Admit button, or you can click on the three dots button and use the Admit button individually.
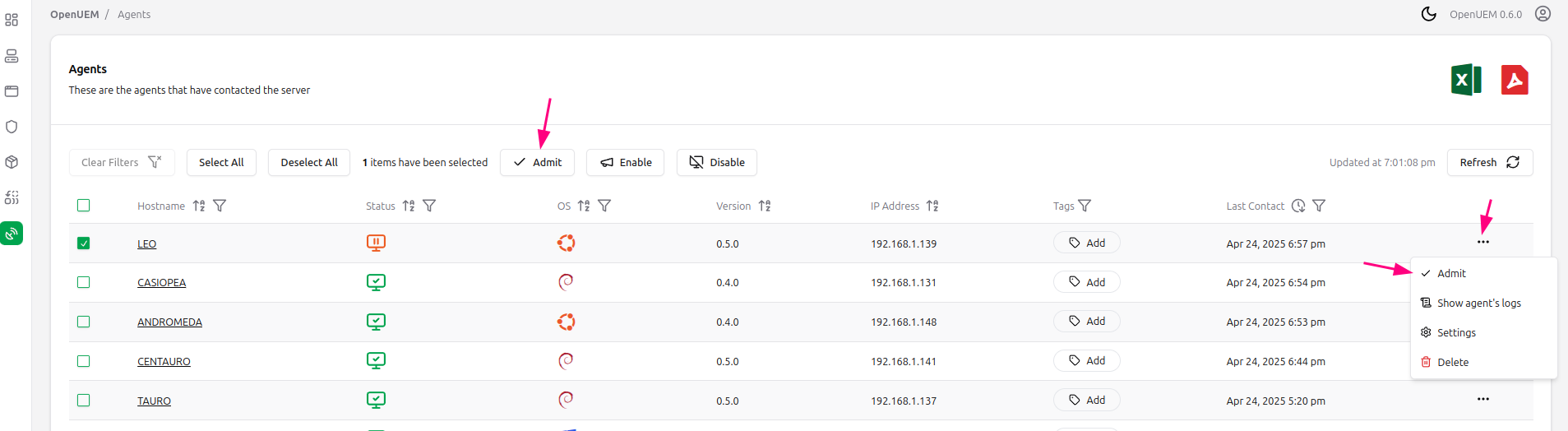
Once you admit the agent, its state is now "Enabled" and you can now see its information in other sections like Computers, Security... Also, when the agent is admitted, a certificate (and its associated private key) is generated by the Cert-Manager Worker that is used by the agent to use TLS with the SFTP server and the VNC Proxy.
The new certificate has the name server.cer and its private key the name server.key and both files should be found in the agent's certificate folder which is located at C:\Program Files\OpenUEM Agent\certificates for Windows agents or /etc/openuem-agent/certificates for Linux agents
The agent in the "Enabled state" (or Waiting for Admission) sends its information periodically every 60 minutes. You can change the agents' refresh time in Admin -> General Settings -> Agents report frequency
You can set the state of an agent to "Disabled" which means that the agent is kept in the database, but the agent won't send more reports until you enable it again.
2. More actions
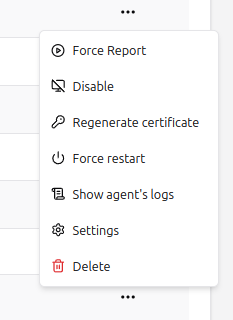
If the agent is in the "Waiting for admission" state, you can only admit it or delete it.
If the agent is in the "Enabled"" state, you have the following actions:
- Force report. You can tell an agent that you want it to send you a new report, no matter the report frequency that is set.
- Disable the agent to avoid receiving new reports.
- Regenerate a certificate. A request is made to generate new certificates for the agent's SFTP and VNC proxy servers.
- Force restart. If you think that the agent may not be working fine or that it could have been hung up, you can try to force a restart of the service.
- Show agent's log. The agents log are downloaded using SFTP so you can browse them in the console if the SFTP service is enabled for that agent.
- Settings. If you click on the Settings menu entry a new window will appear allowing you to enable/disable the SFTP service and the Remote Assistance and choose the ports that will be used by those services.You can enable or disable the debug mode for the agent. Debug mode shows more verbose log messages. (🎯 0.6.0)
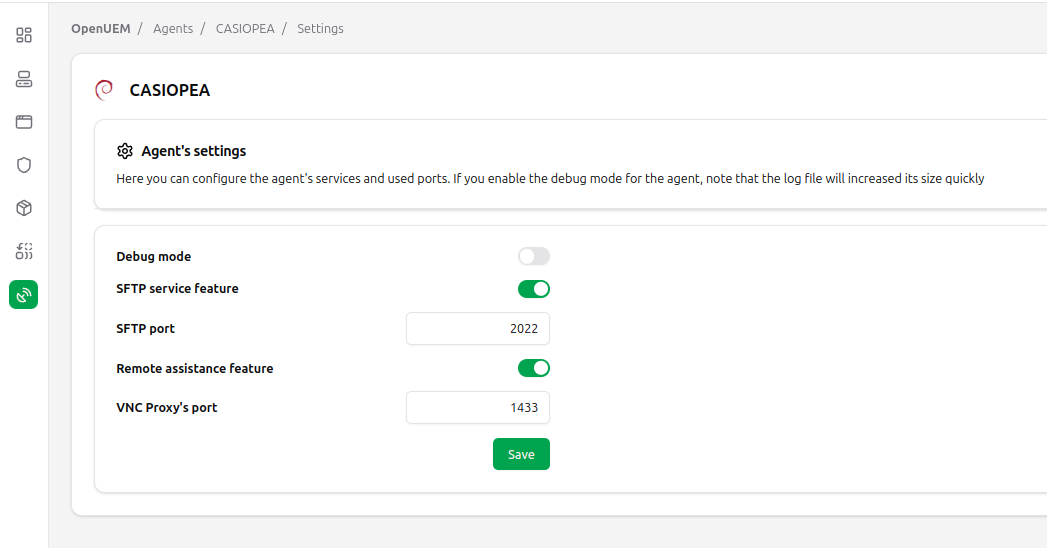
If you enable the debug mode for the agent, the size of the log file may get bigger quickly so a warning will be shown next to the hostname if the debug mode has been enabled
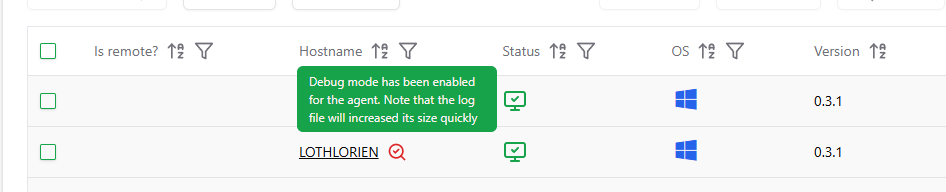
- Delete: When you want to delete an agent, you’ll have several options:
- Delete the agent from console and notify the agent that you want to uninstall it (agent must be at least 0.5.0)
- Delete the agent from console but keep the agent installed. New information will be sent in the next report cycle. Use this for agents lower then 0.4.0. You'll have to uninstall the agent by hand
- Keep the agent in the console but notify the agent that you want to uninstall it (agent must be at least 0.5.0)
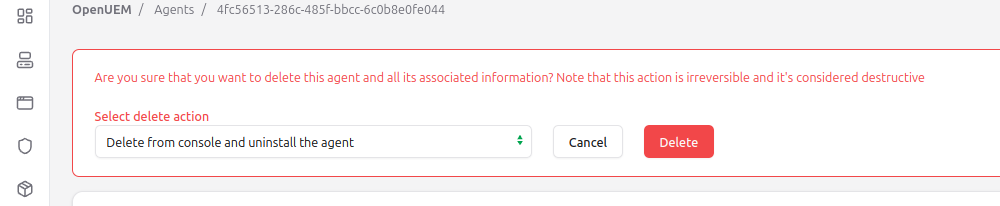
Finally, if you click on the hostname associated with the agent you'll visit the Computers view
3. PDF/CSV Report
You can generate a PDF or CSV report (🎯 0.6.0) that lists your agents and preserves your filters and sorting using the PDF or CSV button in the section header.

Here’s a sample of the generated PDF report.

And here’s a sample of the generated CSV report opened with LibreOffice.
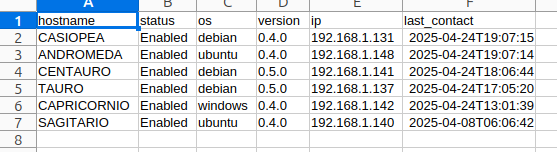
4. Remote agents
If you want to detect agents that are not located in your LAN that should identify endpoints that are being used by remote workers, you can enable the "Detect remote agents" setting.
OpenUEM uses DNS and the reported active IP address to identify agents that are not located in our LAN, assuming that the associated endpoints are used by remote workers.
OpenUEM uses a plane icon to indicate that the agent is in a remote location. This is important because remote file browsing, remote assistance and WOL (Wake On Lan) are currently not possible as those endpoints are not reachable from the LAN.
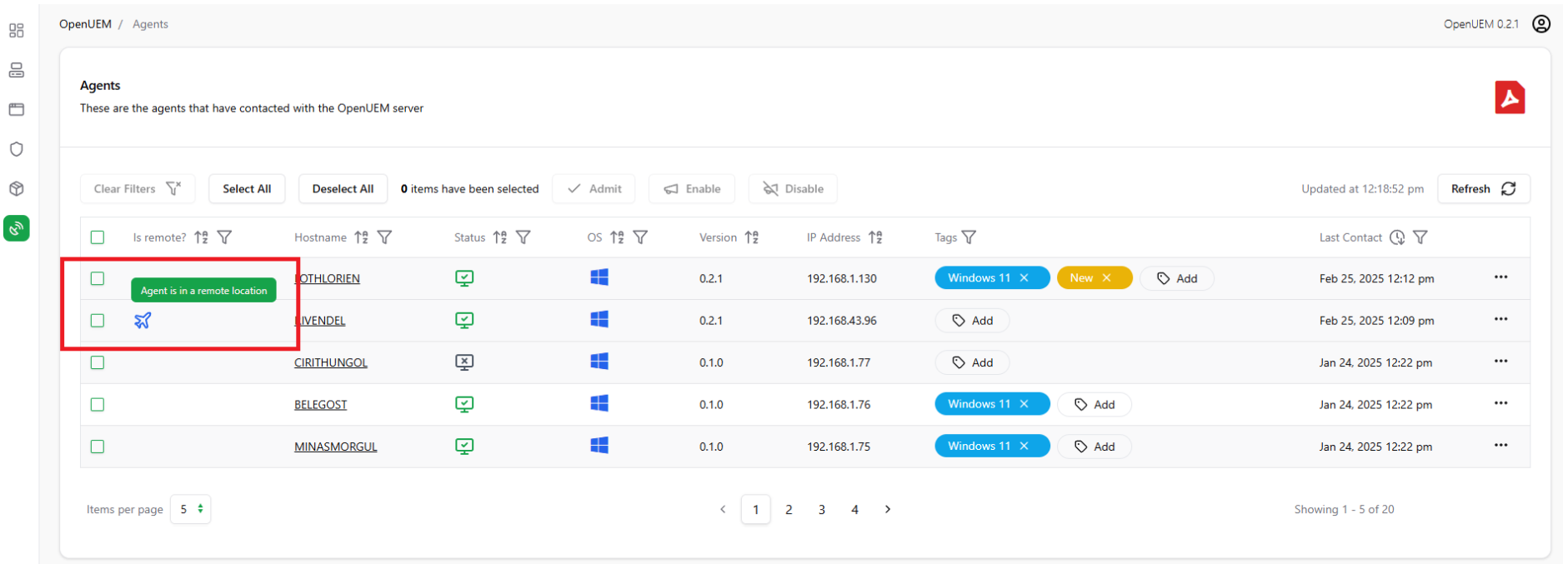
5. Agent's logs
By using the "Show agent's log" a new view should be opened that will allow you to browse the agent's service log and the updater's service log. You can select which log category you want to show from the logs.
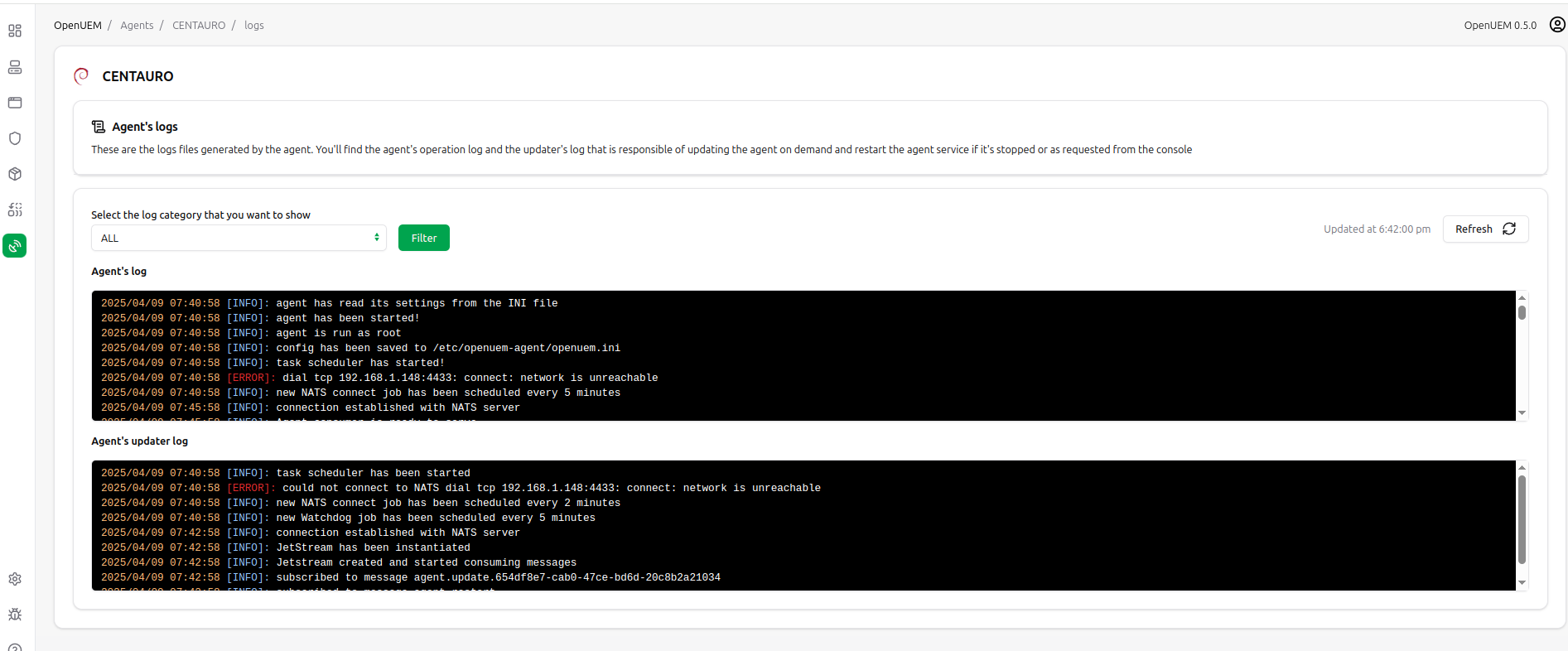
If the SFTP service is not enabled for the endpoint, then you cannot browse the agent's logs. Consider enabling it temporarily for the agent changing its settings as explained before.